

Console will show you all the website errors and some clues on how to solve them. This tool is extremely useful if you have some issues with the site. When Console is opened you will see all the errors that are on your site.
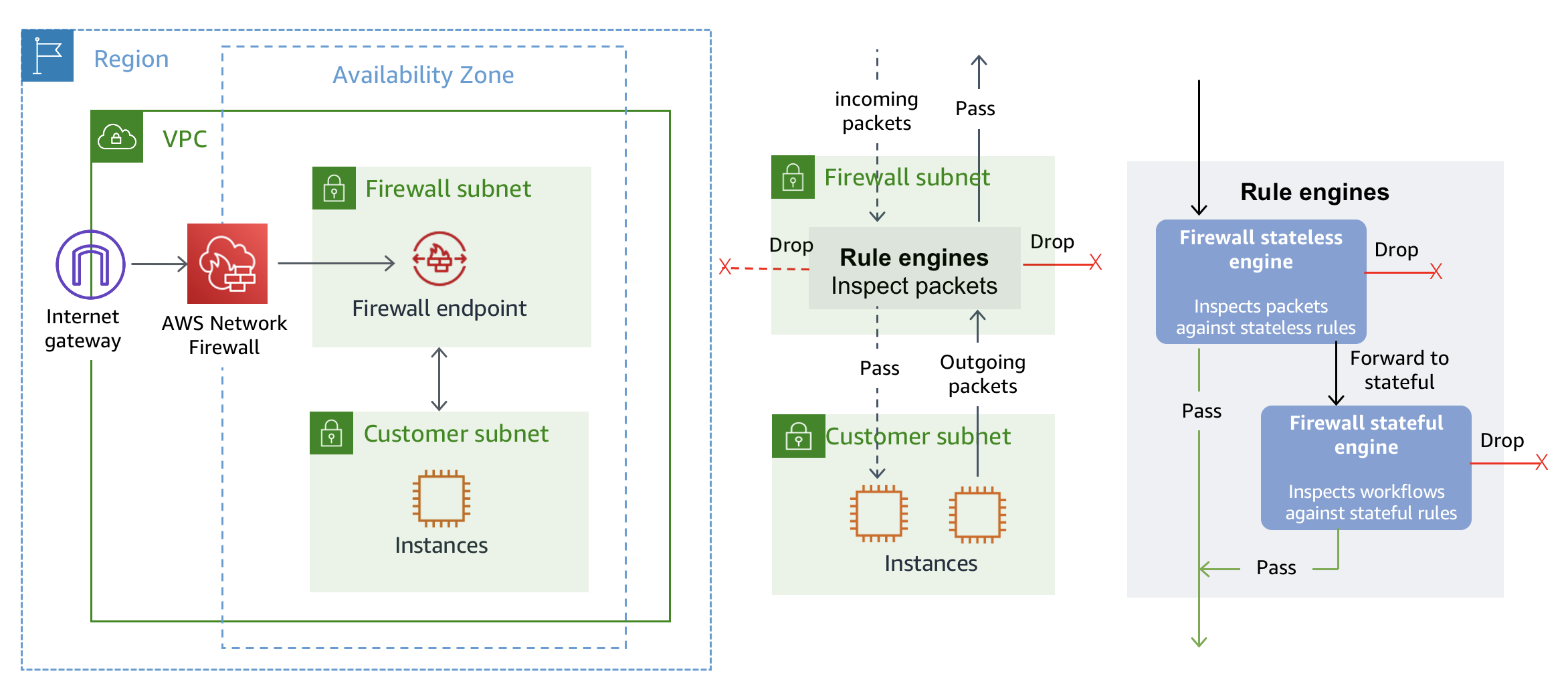
Or click Console button in already opened developers tool. Use CRTL+Shift+J hotkeys on Windows (or Cmd+Opt+J on Mac). Alternatively, you can click on HTML elements directly in the Inspector, and it will highlight the element on the page. Once you select a certain element on your site you will see the corresponding HTML code highlighted in the browser. On the left wide section you will see HTML code used on your page. To access HTML code in your browser open your Google Chrome developer tool from your browser menu or using inspect elements tool. You can only see how your changes will affect your browser. Note! The changes made in developer tool won’t be saved. You may edit CSS code here to see how they will be reflecting on your site. On the right side of the panel you will see website CSS styles. Open your Chrome developer tool using one of the methods described earlier. Here you can see what styles are assigned to certain elements of your site. It means that you may preview change you do in CSS on your site before making it on your site directly.

This tool has several options available: Editing CSS stylesĮlement tab allows you to edit CSS in live mode. Alternatively, you may press F12 on your keyboard. Using hot keys: Ctrl+Shift+I (or Cmd+Opt+I on Mac). Right click the element you want to inspect and select Inspect: Select Chrome menu button at the top right cornerĬhoose More Tools > Tools > Developer Tools option: To open Google Chrome Web Inspector you can do the following: In this guidance we are going to show you how to work with the similar tool in Google Chrome. One of our video tutorials shows how to work with FireBug. You may already know about FireBug, a Mozilla Firefox plugin.


 0 kommentar(er)
0 kommentar(er)
